Introducción¶
Nota: En el pasado este capitulo y varios de los siguientes se basaban en una herramienta llamada thimble, por desgracia mozilla decidió cerrarla en 2019 así que tuve que migrar la guiá a una herramienta que se llama glitch, la cual es mas potente que thimble pero no esta traducida al castellano y le faltan algunas cosas que hacían a thimble una buena herramienta para principiantes. Aun así, vamos a intentar hacer lo mejor posible para que esas diferencias no generen ningún problema.
Este es el primero de lo que espero sera una serie de artículos sobre como aprender a hacer paginas web para personas sin ningún conocimiento previo de tecnología o programación.
Si sabes de tecnología recomendaselo a la mayor cantidad de personas posible, no sabemos cuantas grandes diseñadoras y programadoras web se encuentran escondidas por ahí.
Si te recomendaron esto y pensás que no es para vos, la cuestión es que si es para vos, y si algo es confuso no es tu culpa, es miá, así que contactame y decime que parte no esta clara así mejoramos esta guiá para todas.
Este articulo es una introducción a la herramienta que vamos a usar para los siguientes ejemplos, un proyecto llamado Glitch, el cual facilita el proceso de crear, compartir y remixar paginas.
Lo primero que vamos a necesitar hacer es crear una cuenta en Glitch, visitando https://glitch.com, vamos a ver algo similar a la siguiente imagen:
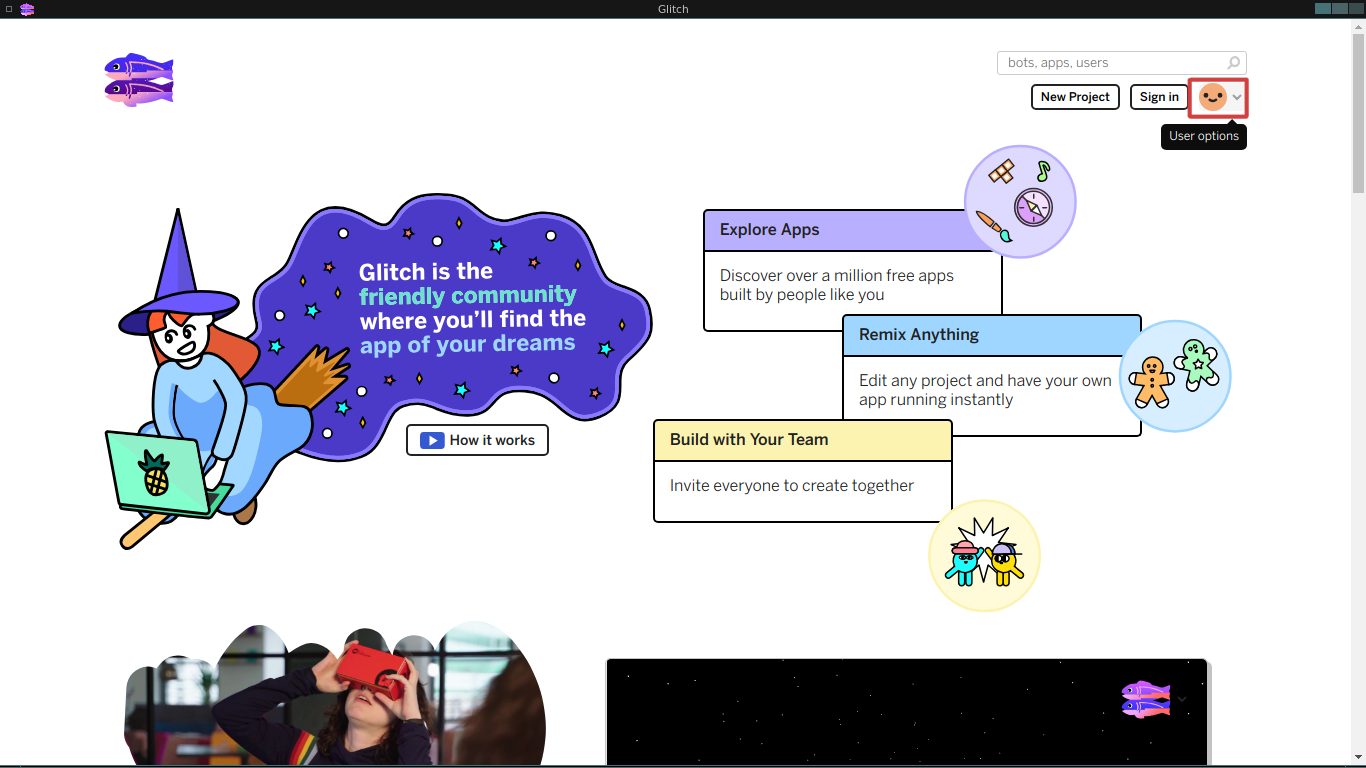
Click en la carita de arriba a la derecha va a desplegar un menú con varias opciones, podes autenticarte con facebook si querés, con github si tenes una cuenta o con una dirección de correo, yo voy a cubrir esta ultima ya que facebook es mas simple y no creo que tengas una cuenta de github (aun ;)
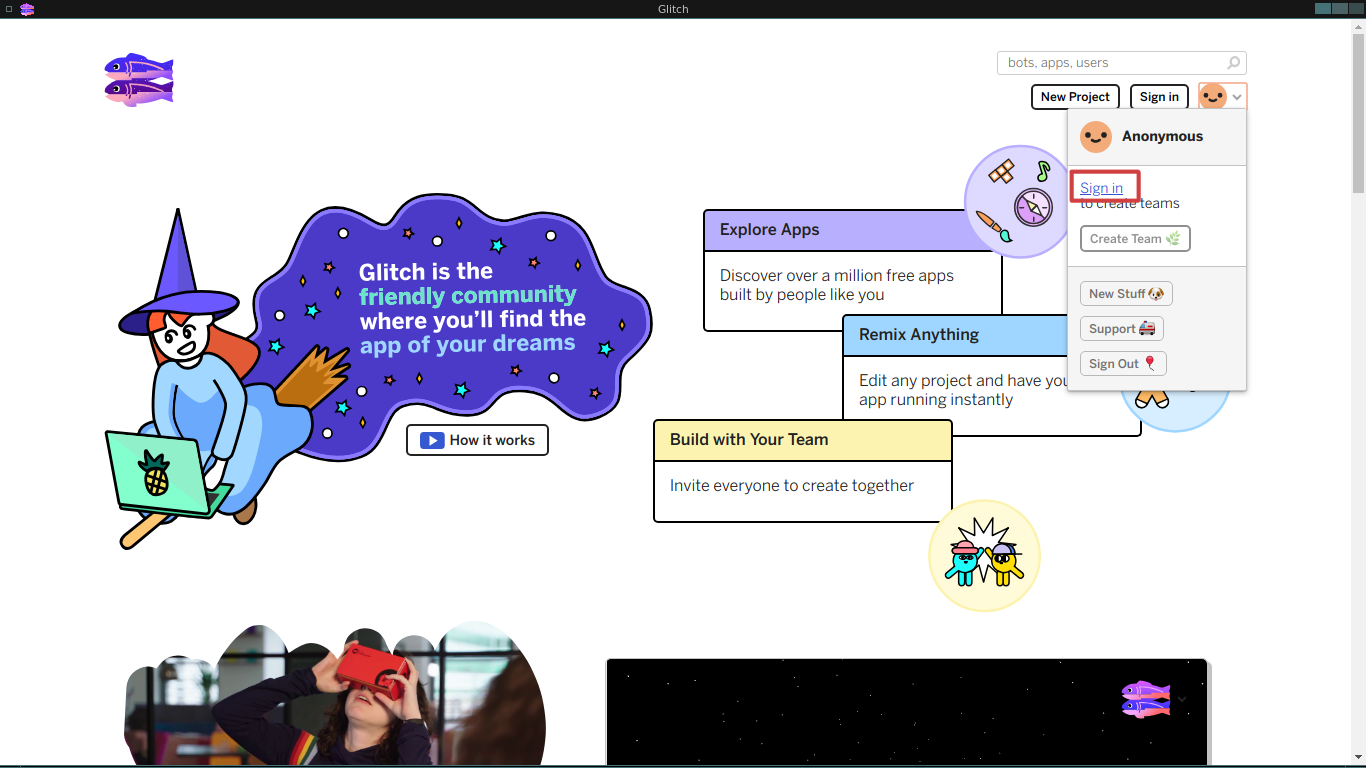
Hace click en el link Sign in
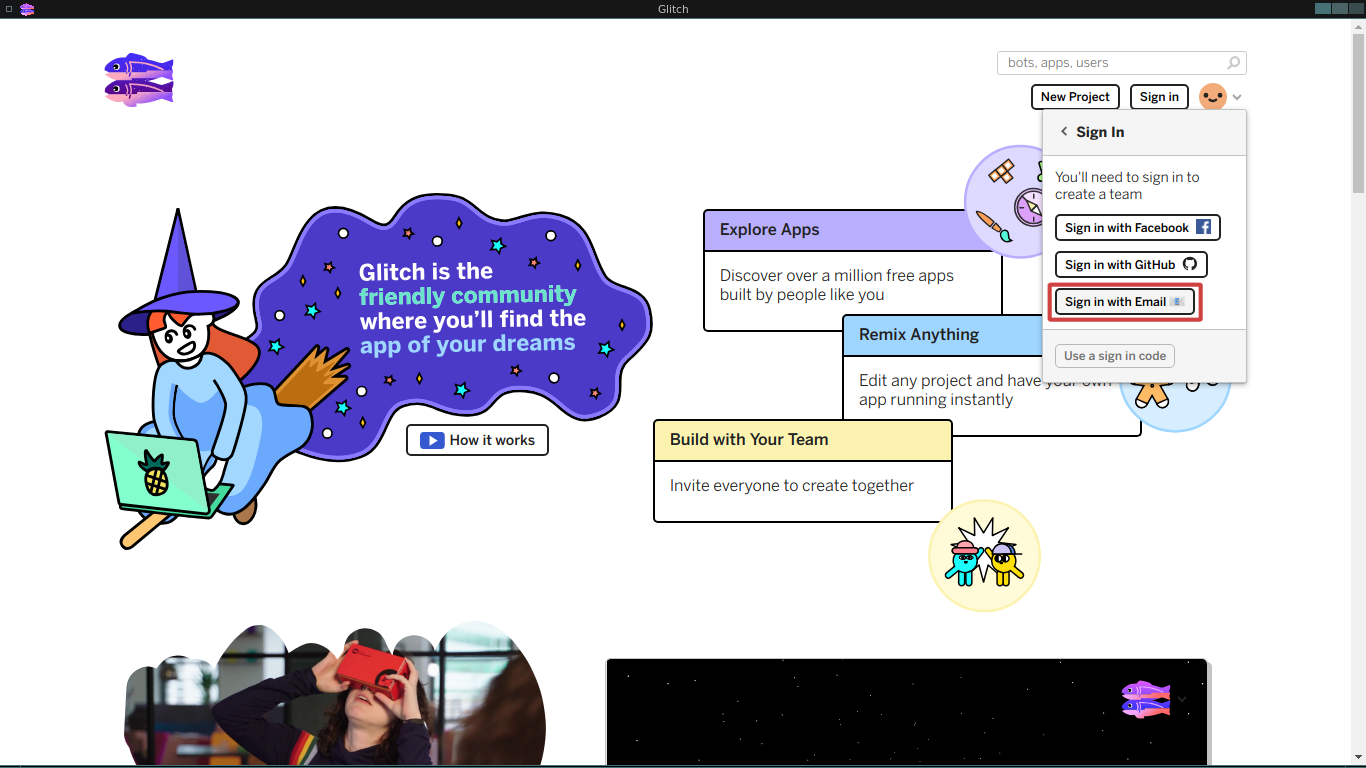
Luego hace click en Sign in with Email
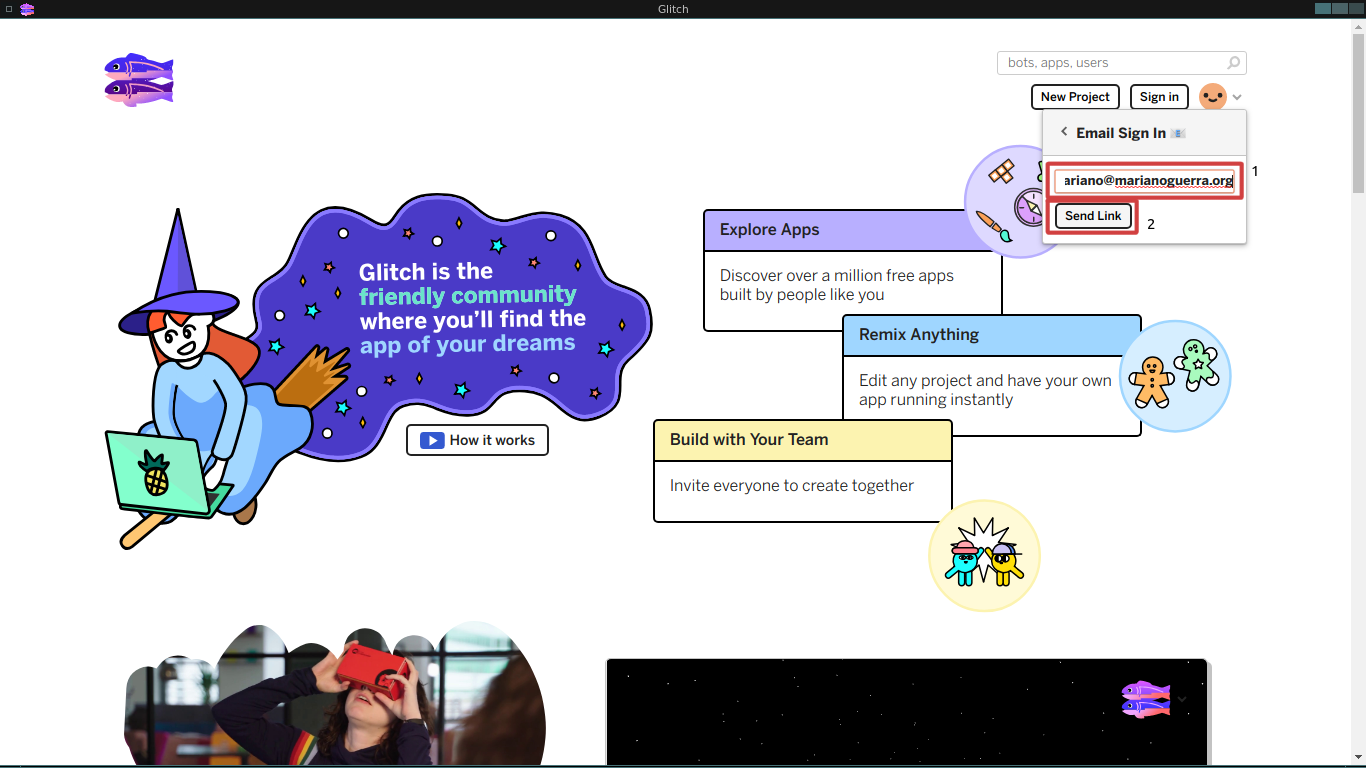
Ingresa tu dirección de correo en la caja de texto que aparece y hace click en Send Link
Te va a llegar un correo con un botón y una palabra clave, hace click en el botón, si por alguna razón querés usar la palabra clave en el menú anterior hace click en Use a sign in code.
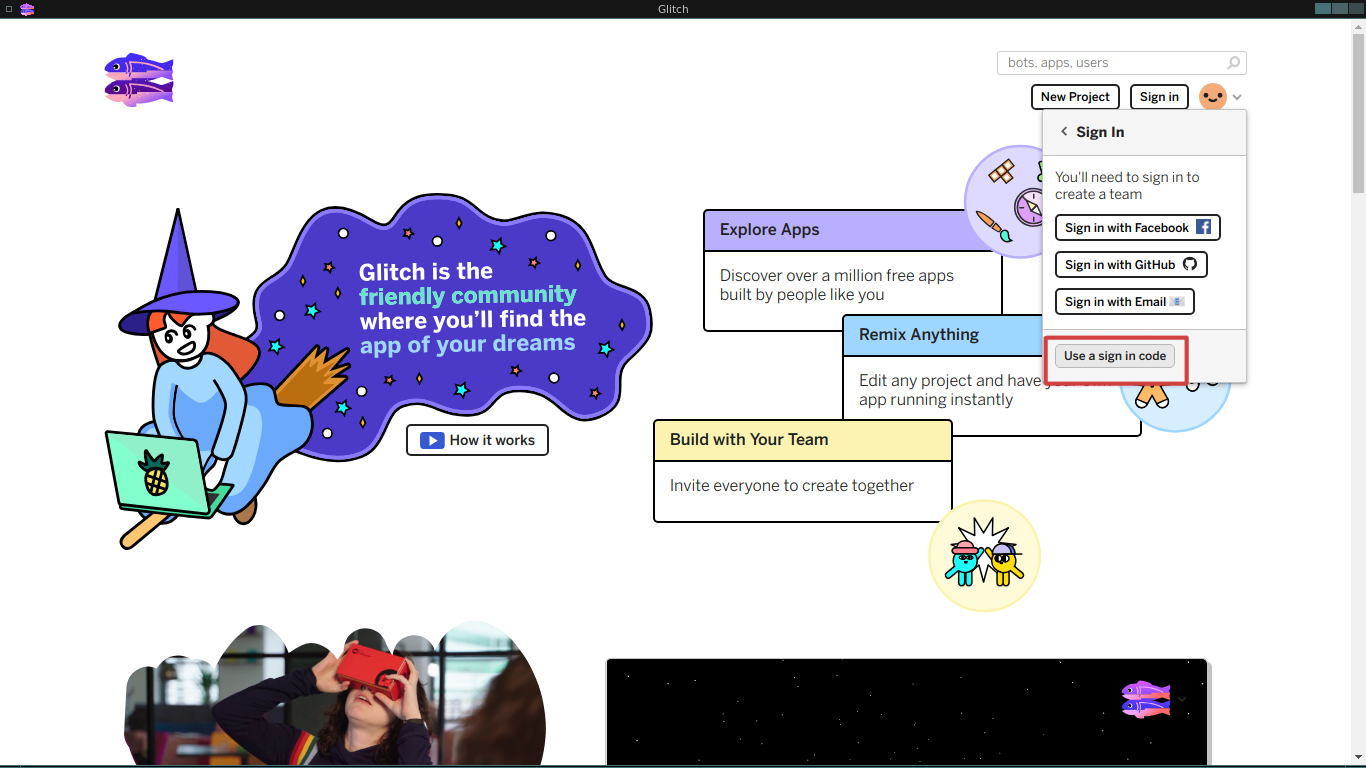
Escribí o copia y pega la palabra clave del mail que recibiste en la caja de texto y hace click en Sign In.
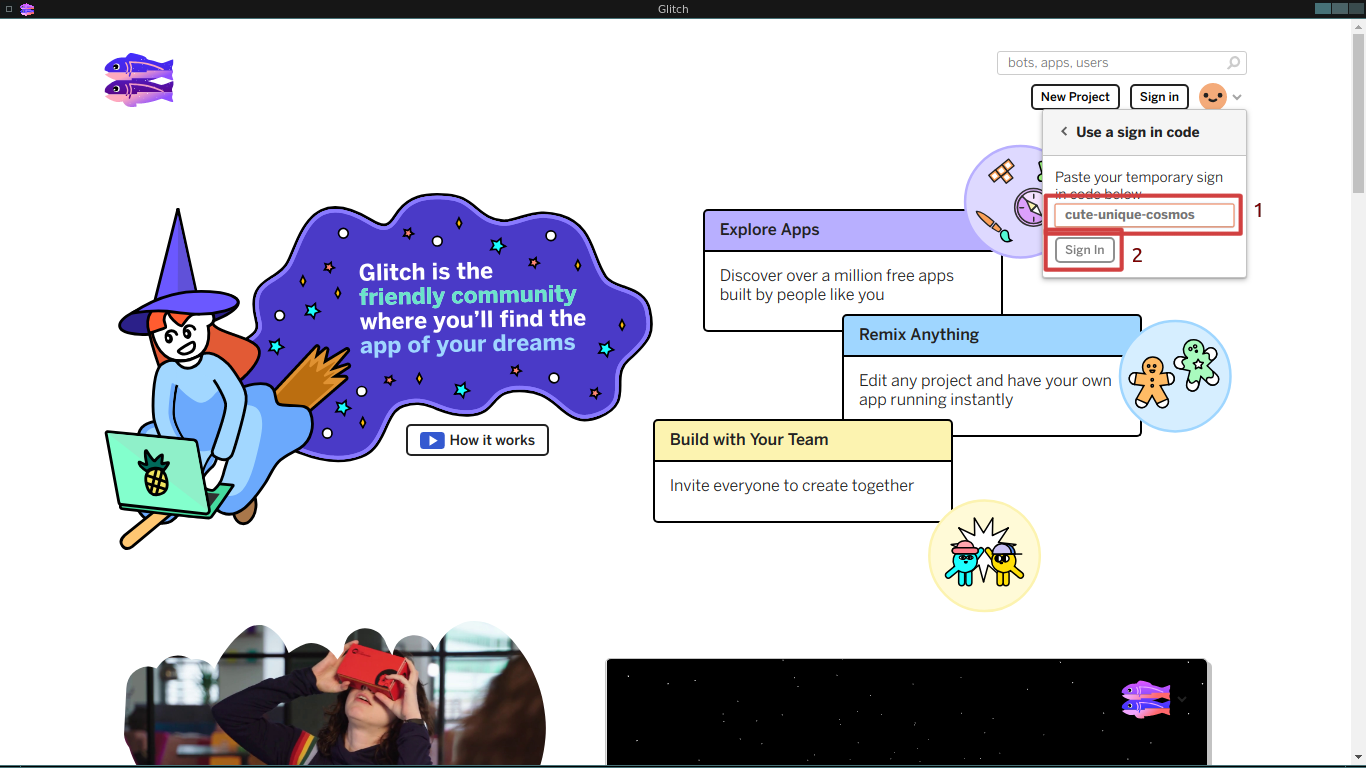
Cualquiera de las dos debería llevarte a una pagina similar a esta:
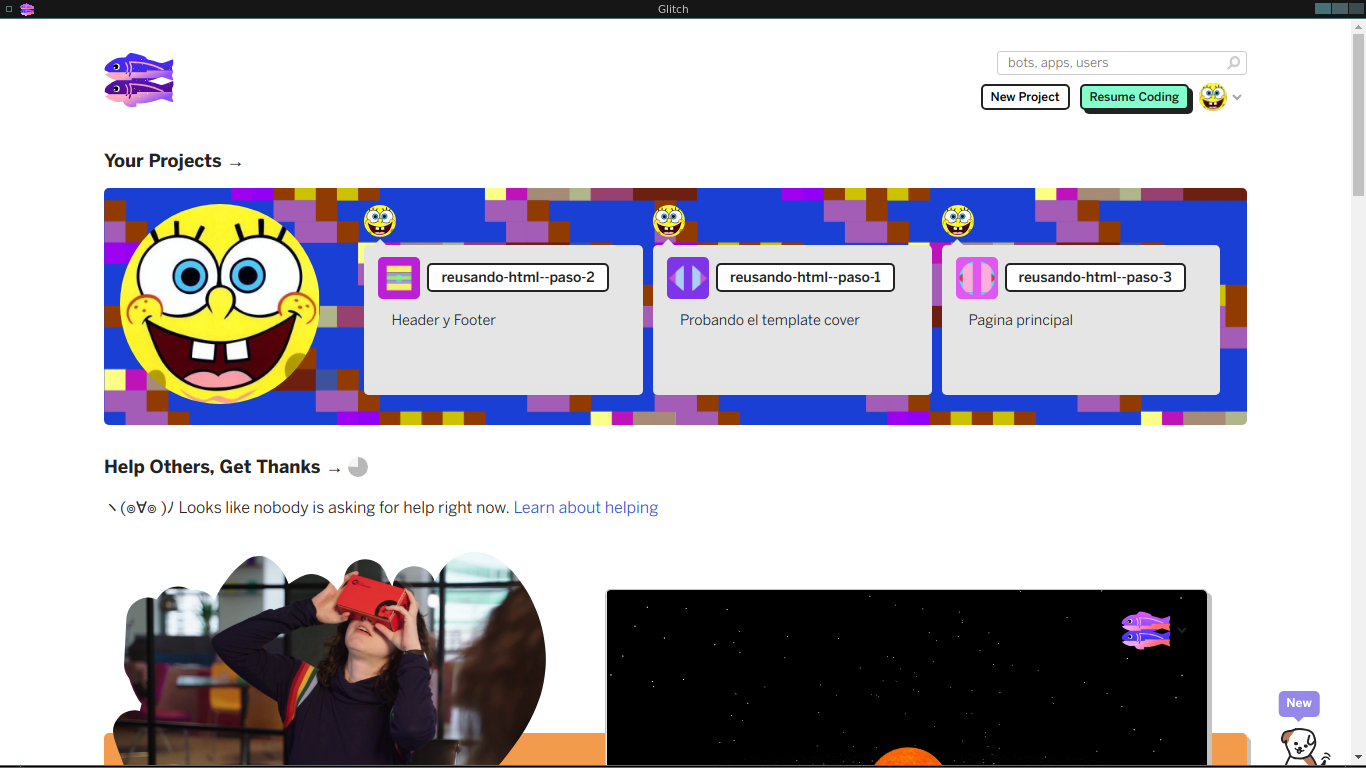
La cual va a estar mas vaciá ya que yo ya use glitch para los ejemplos de esta guiá.
Para crear un nuevo proyecto hace click en el botón New Project arriba a la derecha:

Esto va a desplegar una lista de proyectos base, elegí el primero hello-webpage que es un proyecto con una pagina web de ejemplo:
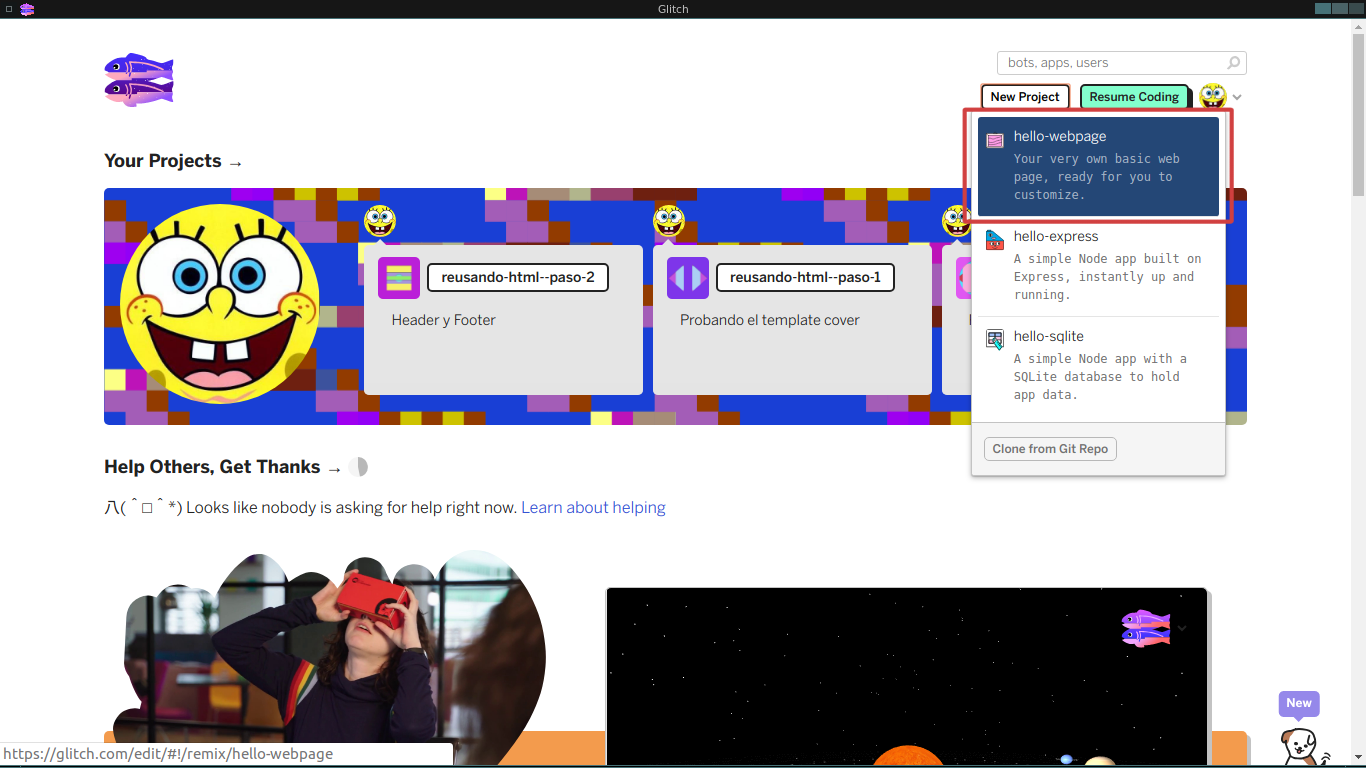
El nuevo proyecto debería cargar y verse similar a lo siguiente:
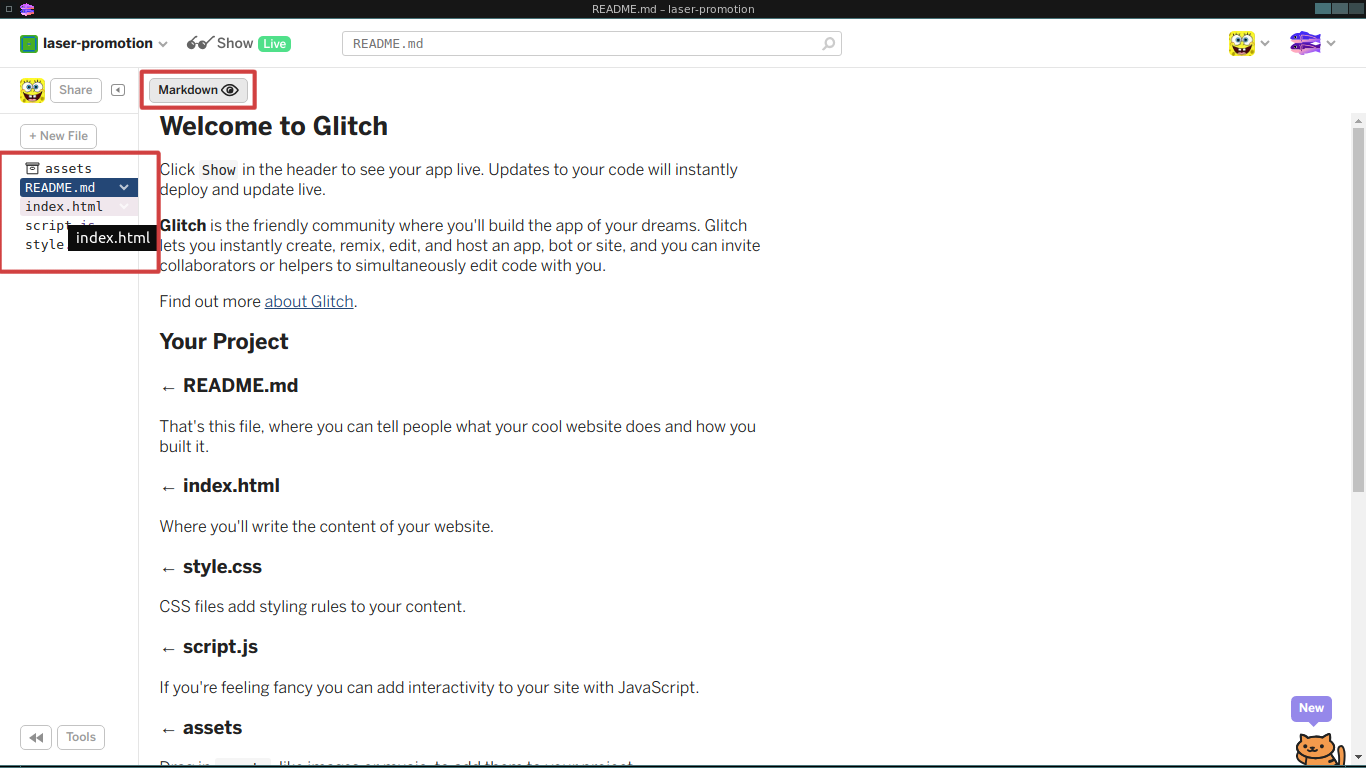
A la izquierda tenes un listado de archivos del proyecto, veamoslos uno por uno:
- assets
- Una carpeta (o directorio) vació donde podemos poner archivos que querramos en nuestra pagina, como imágenes, videos, sonidos u otro tipo de archivos.
- README.md
Un archivo muy usado en proyectos, que describe a grandes rasgos de que se trata y como se usa, la extensión .md indica que se trata de un archivo en formato Markdown el cual es muy parecido a texto plano pero que muchas aplicaciones saben interpretar para agregar formato de una manera simple.
Este archivo explica la estructura del proyecto en ingles, podes editarlo haciendo click en el botón Markdown con el ojo arriba de Welcome to Glitch, que cambia entre vista previa y modo de edición.
- index.html
- Un archivo que describe el contenido de la pagina, es el primer archivo que vamos a editar en el siguiente capitulo.
- style.css
- Un archivo que define el aspecto de la pagina, es el segundo archivo que vamos a editar dentro de un par de capítulos.
- script.js
- Un archivo que define las interacciones que son posibles en la pagina, por ejemplo, que hacer cuando el usuario de la pagina hace click en un botón, es el ultimo archivo que vamos a editar.
Podemos ver nuestra pagina en vivo haciendo click en el botón Show Live arriba a la izquierda.
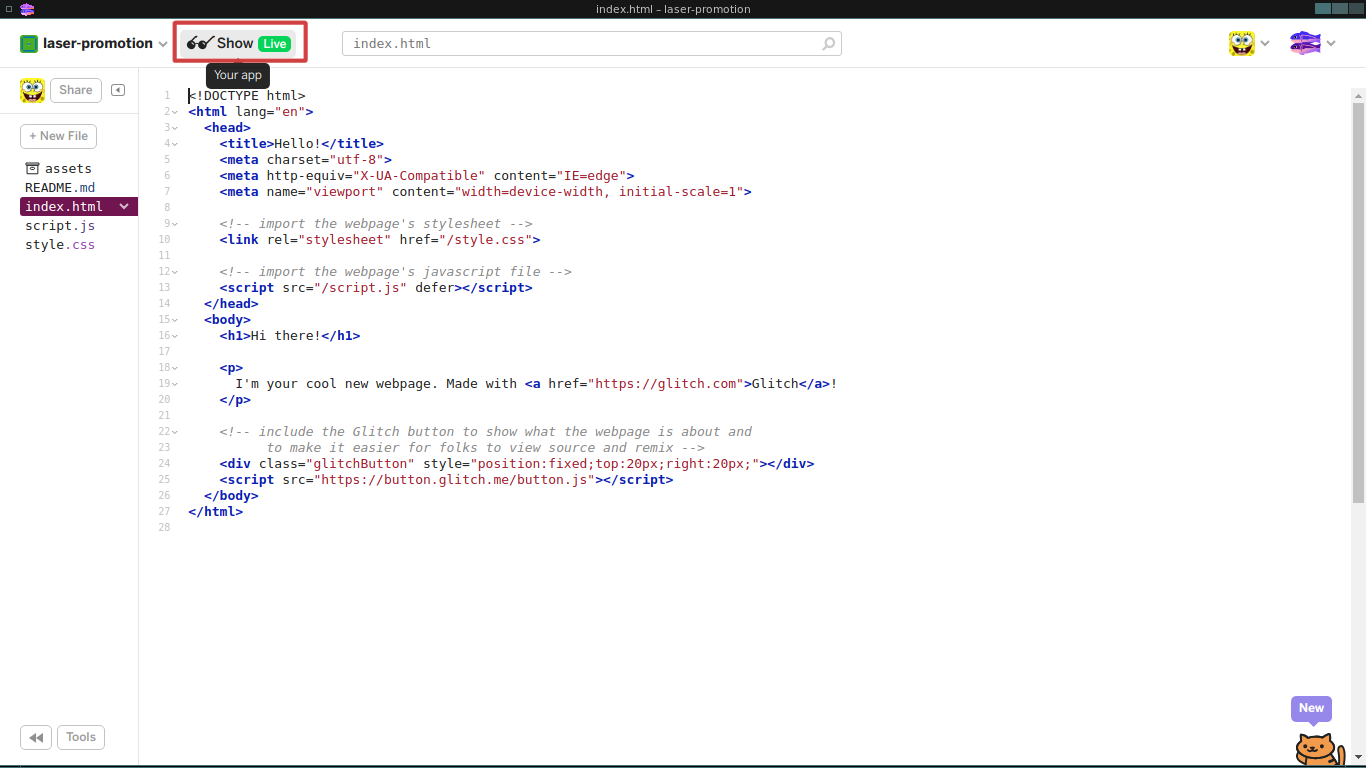
El cual nos va a mostrar una similar a esta:
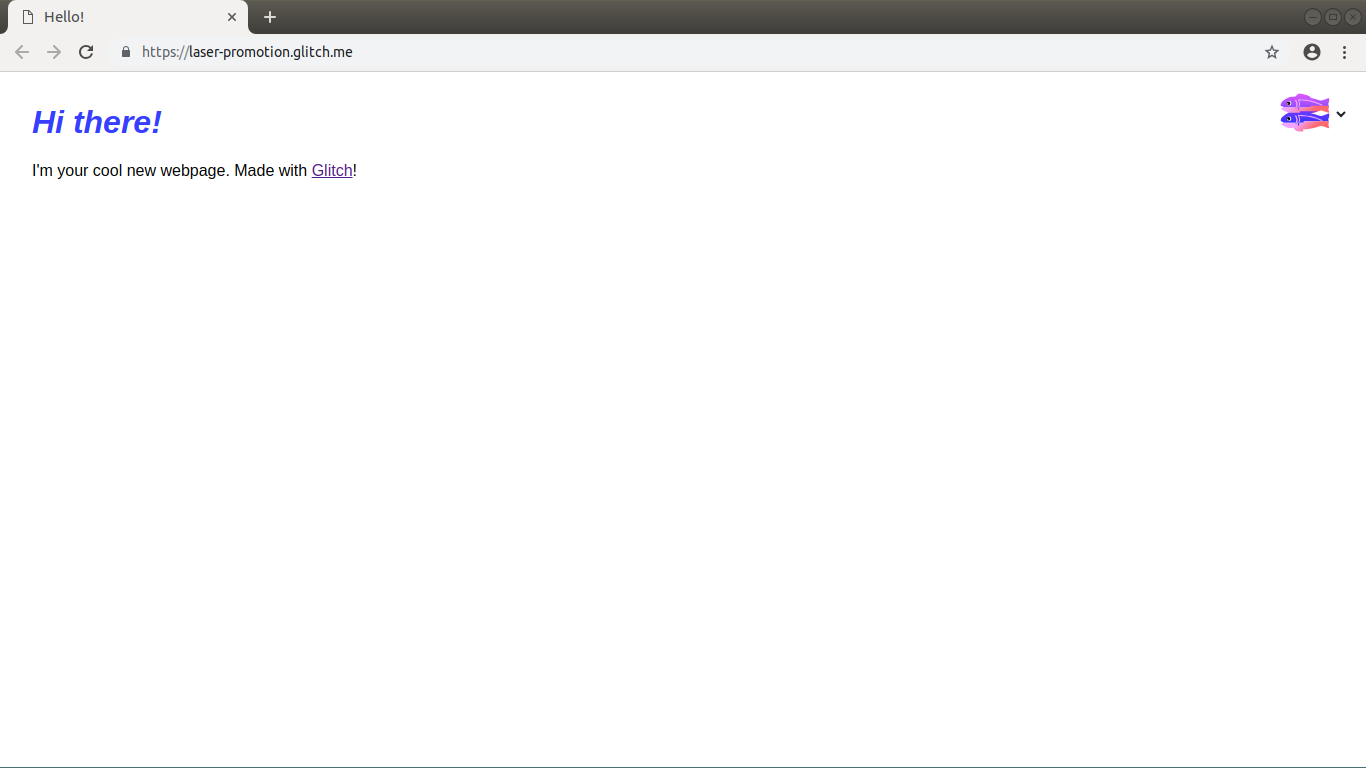
Felicitaciones! publicaste tu primera pagina web, podes compartirla copiando la dirección de la barra de direcciones.
Mas adelante vamos a necesitar subir imágenes para agregarlas a nuestra pagina, para eso seleccionamos la carpeta assets en el listado de la izquierda, el cual nos muestra su contenido a la derecha, actualmente vació.
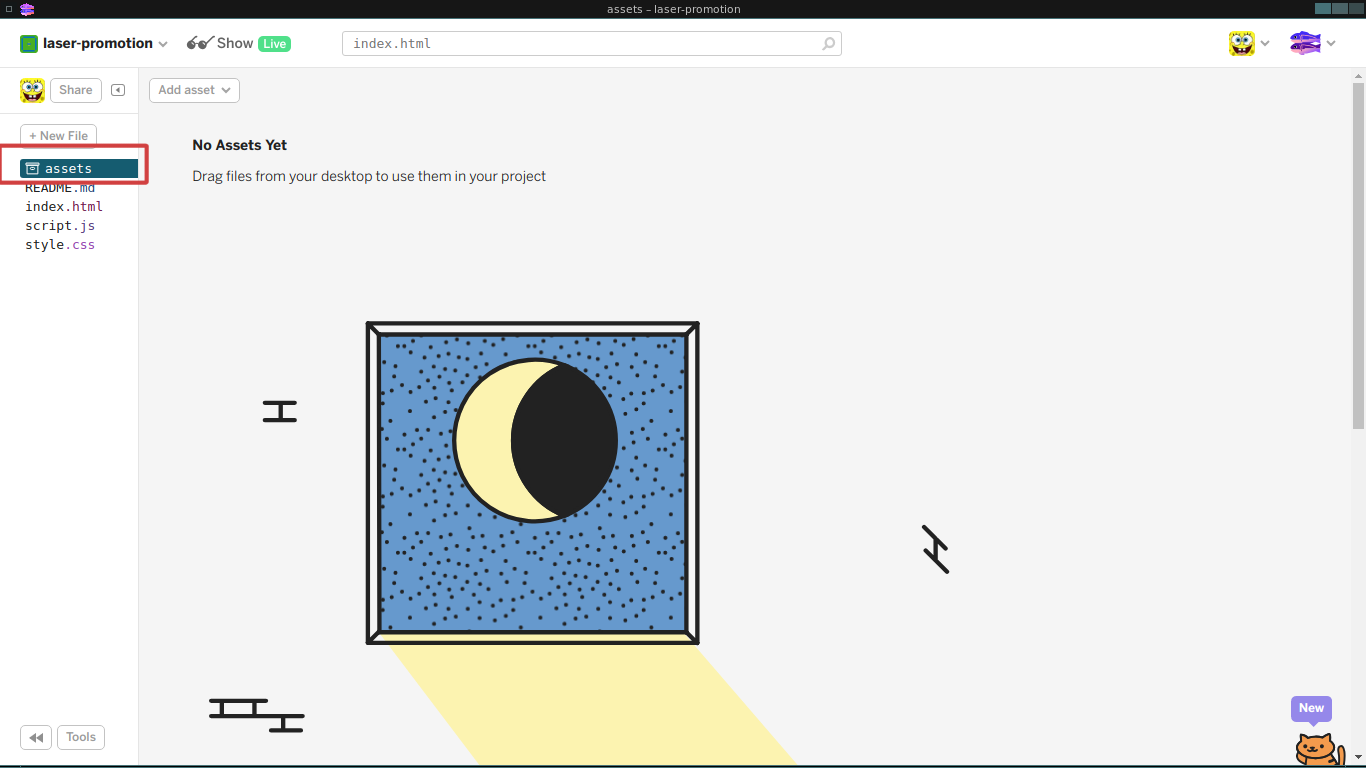
Para agregar un archivo hacemos click en el botón Add asset y luego en el botón Upload lo cual va a abrir un dialogo de selección de archivos, elegí alguna imagen para subir.

Después de subirla deberías poder verla en el directorio assets:
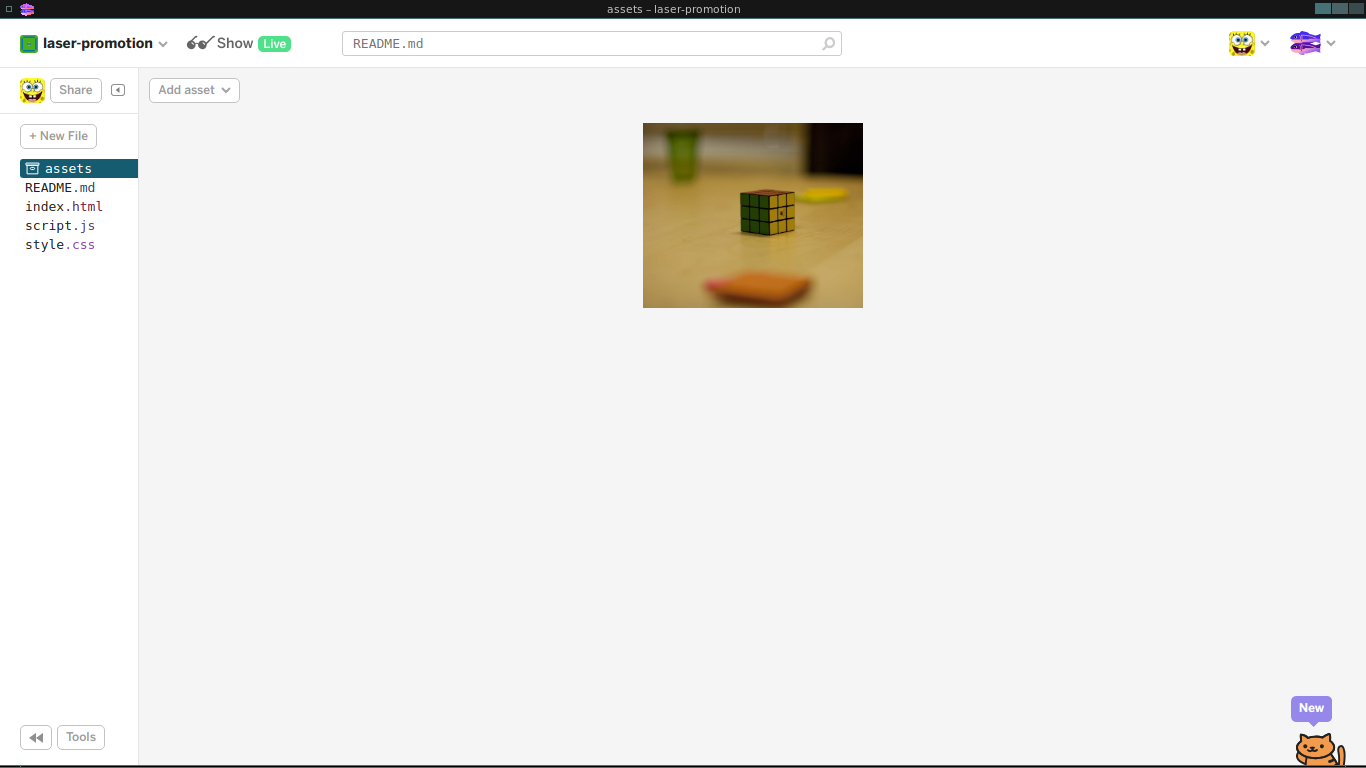
Si queremos editar los datos del proyecto como el titulo, la descripción o bien crear un nuevo proyecto o remixar el existente tenemos que hacer click en el nombre del proyecto arriba a la izquierda, glitch genera un nombre aleatorio a cada proyecto nuevo, así que el tuyo se va a ver distinto al mio:
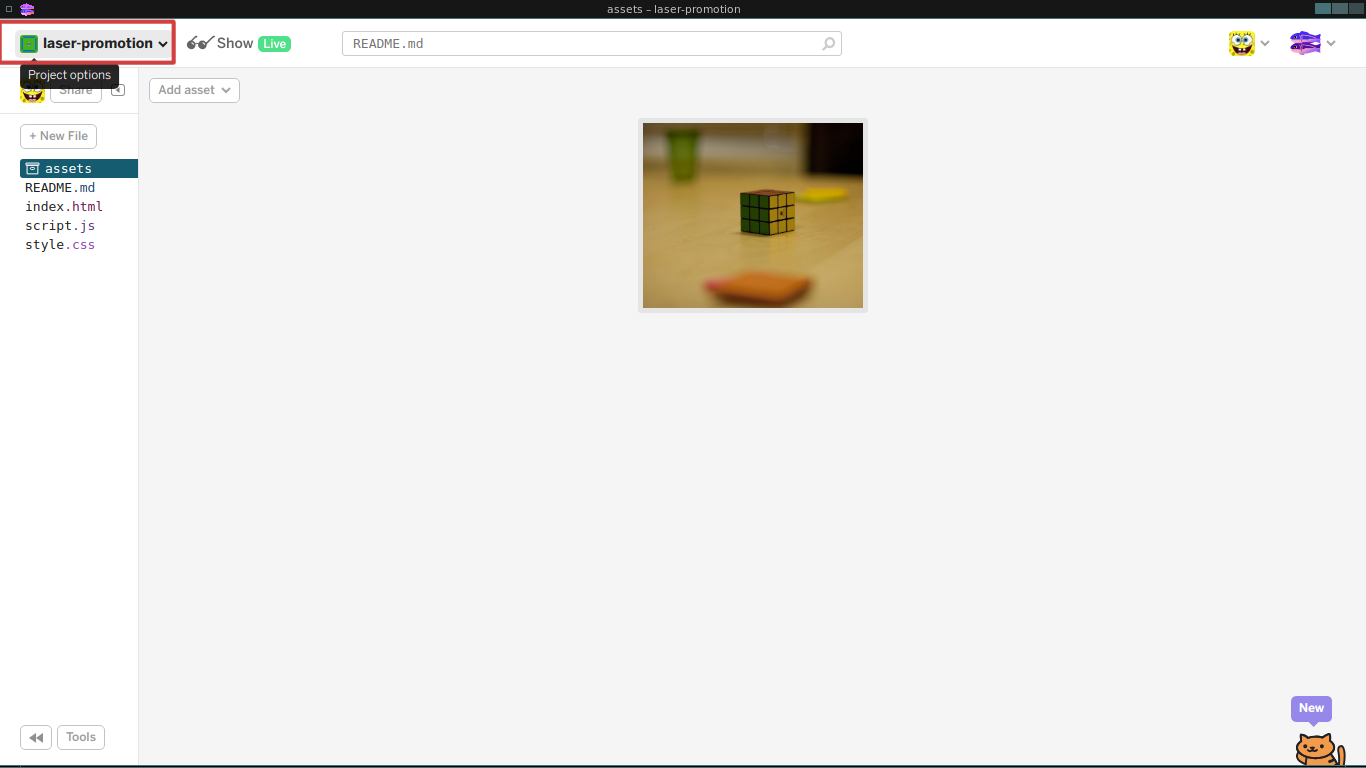
Para renombrar el proyecto (lo que va a cambiar la dirección donde esta publicado también), hacemos click en el nombre actual y escribimos el nuevo.
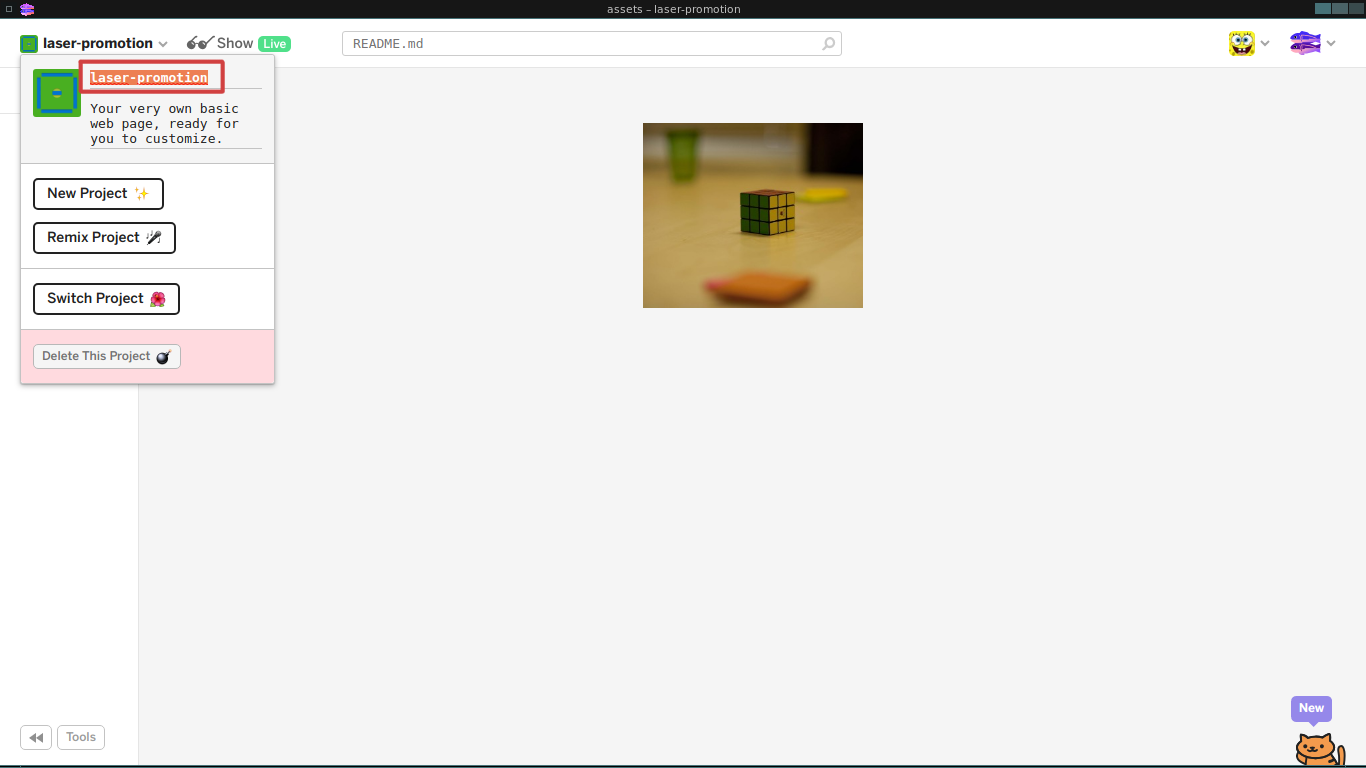
Para editar la descripción hacemos doble click en la descripción actual y escribimos la nueva:
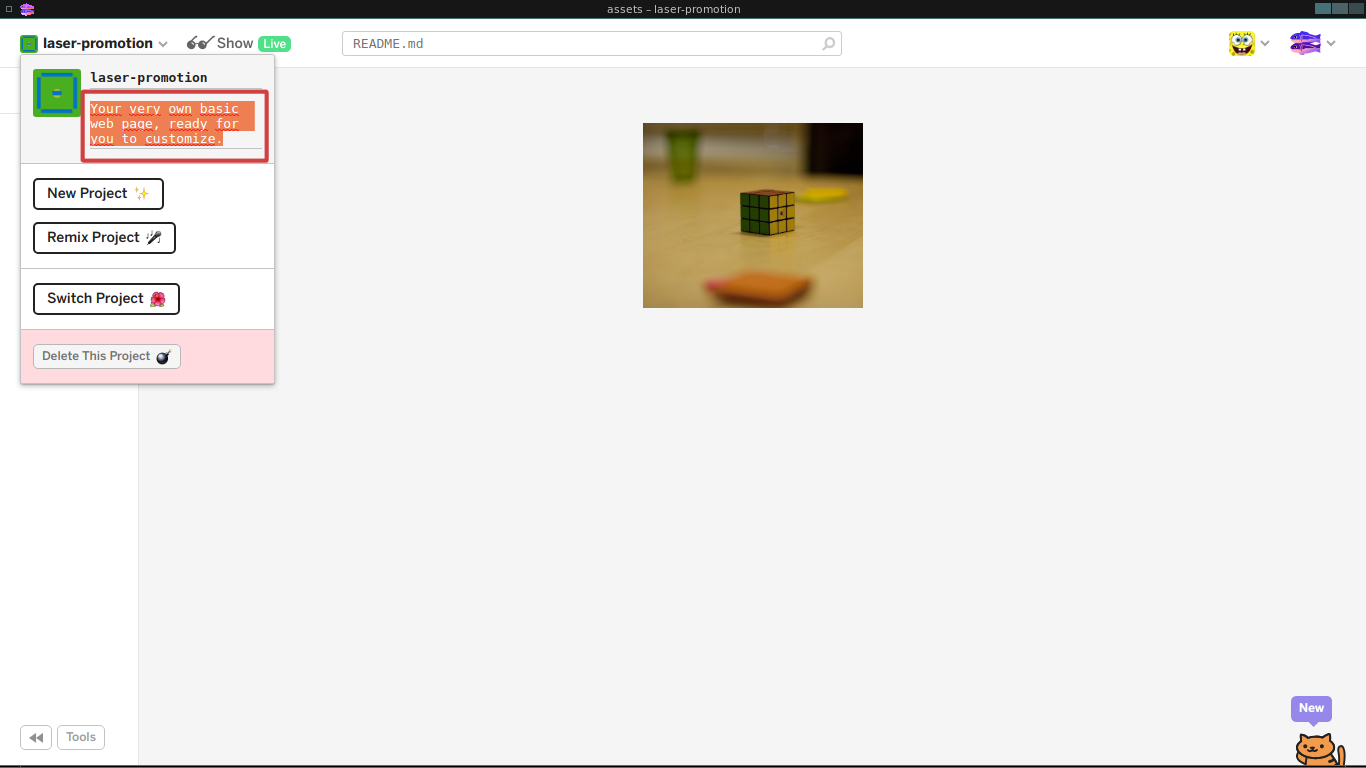
Si estamos en un proyecto y queremos crear una copia para hacerle cambios sin perder el actual hacemos click en el botón Remix Project:
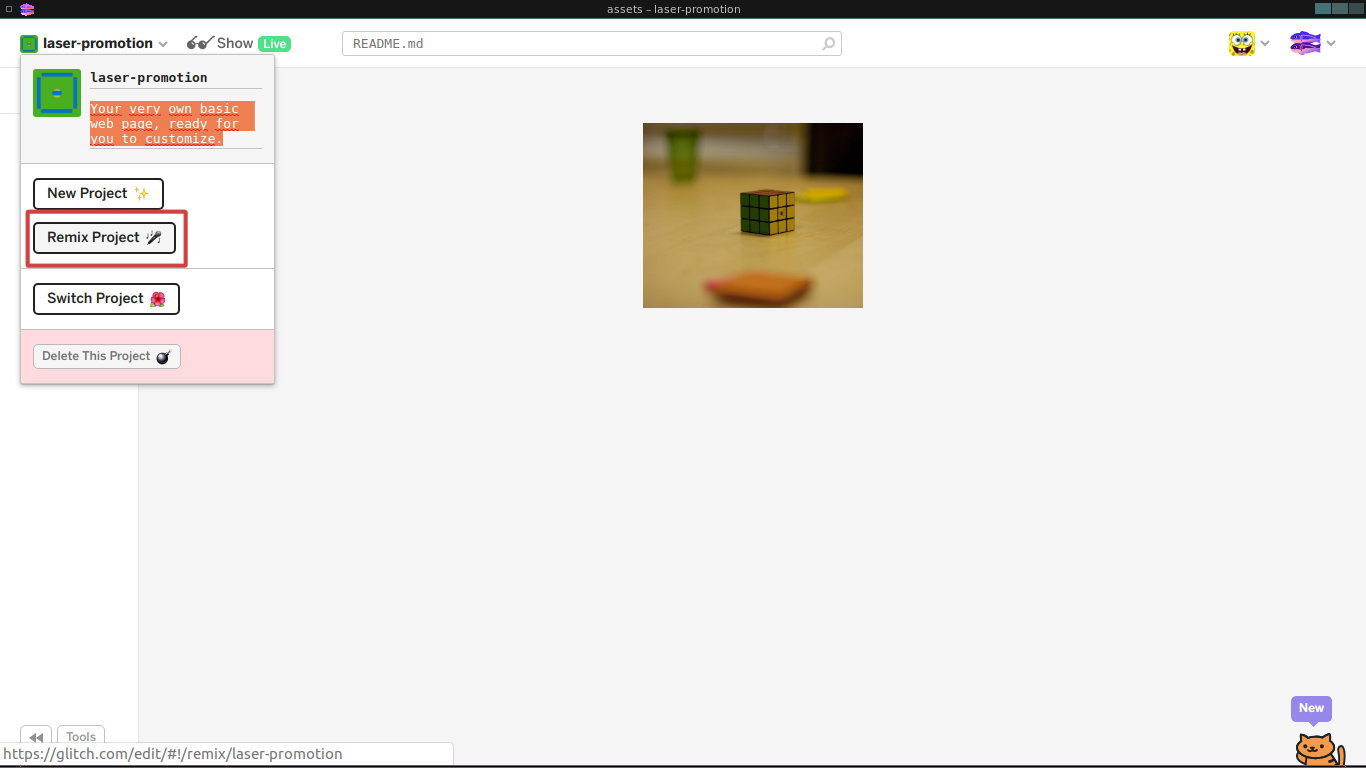
Probemos hacer nuestro primer cambio, abrí el archivo index.html haciendole click en la lista de la izquierda, debería mostrar su contenido a la derecha, ignora todas las partes que no entiendas, busca por el texto Hi there!, en mi proyecto esta en la linea 16 (fijate que a la izquierda cada linea tiene un numero).
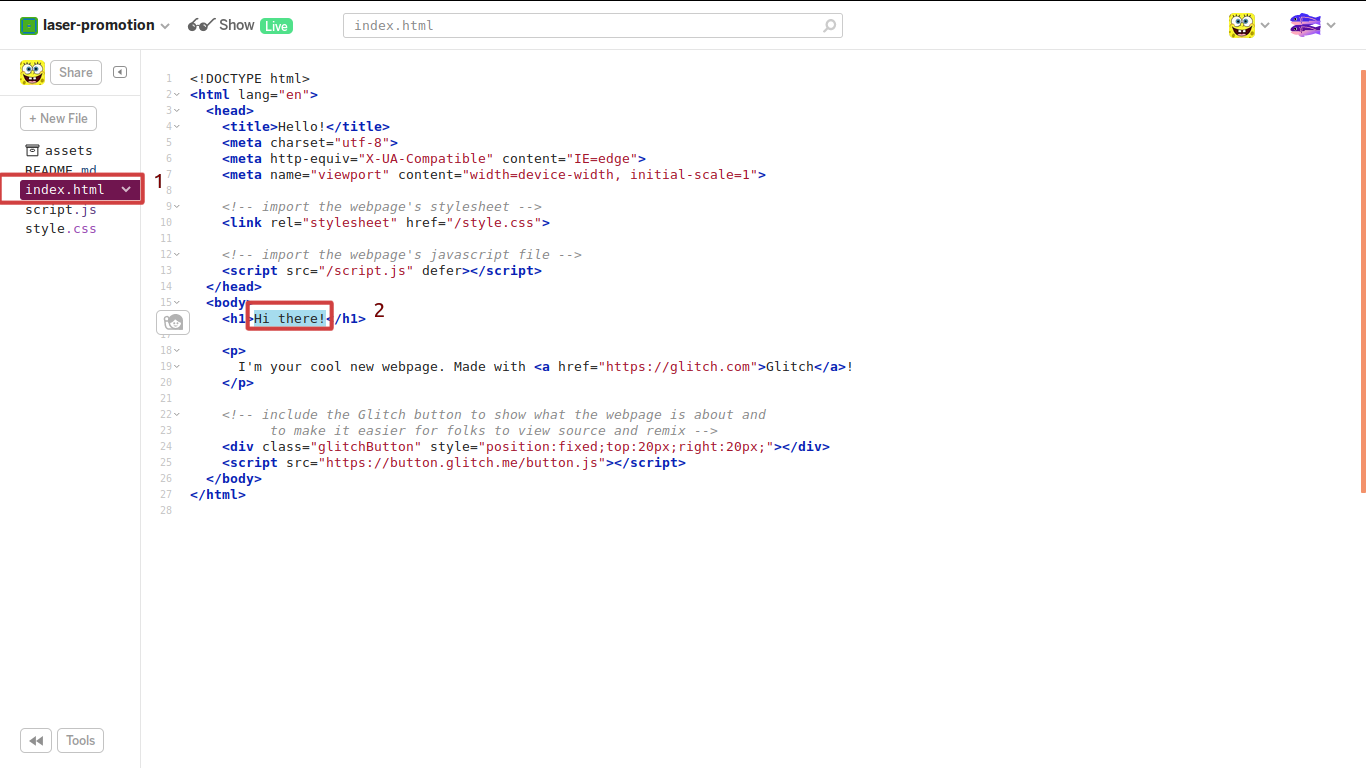
Cambia Hi there! por Hola mundo!:
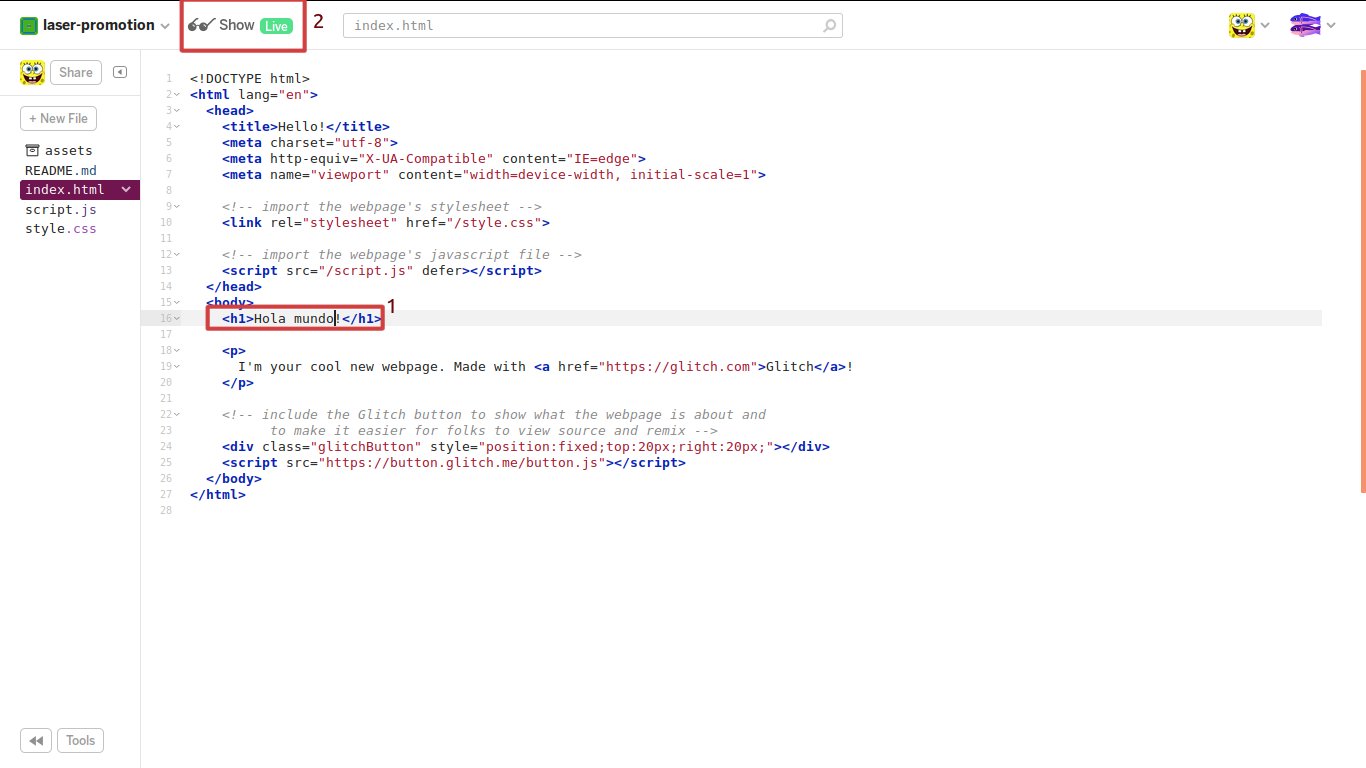
Si no tenes la vista previa abierta (que debería recargarse sola), hace click en Show Live, vas a ver que la pagina ahora dice Hola mundo!:
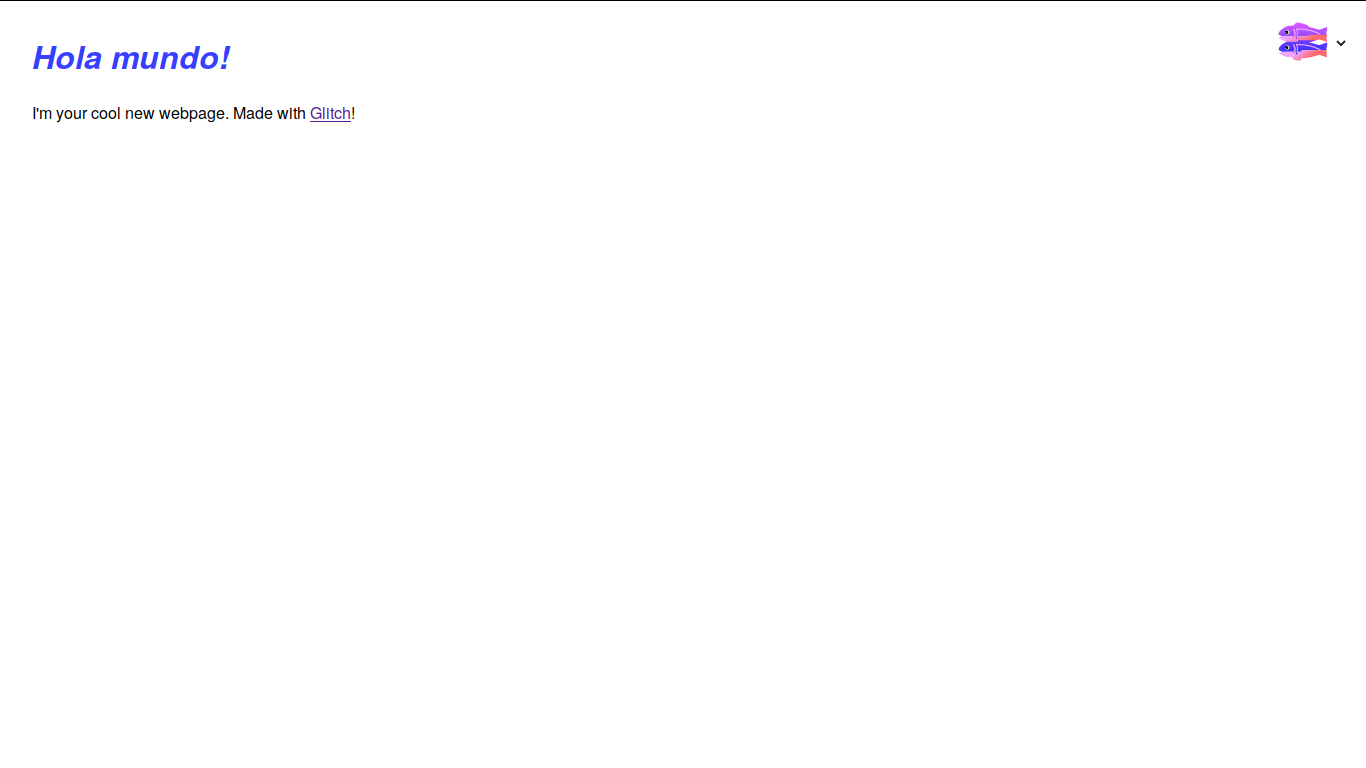
Felicitaciones, editaste tu primera pagina!
Empecemos en el siguiente capitulo a entender un poco mas que son esas cosas raras en el archivo index.html.